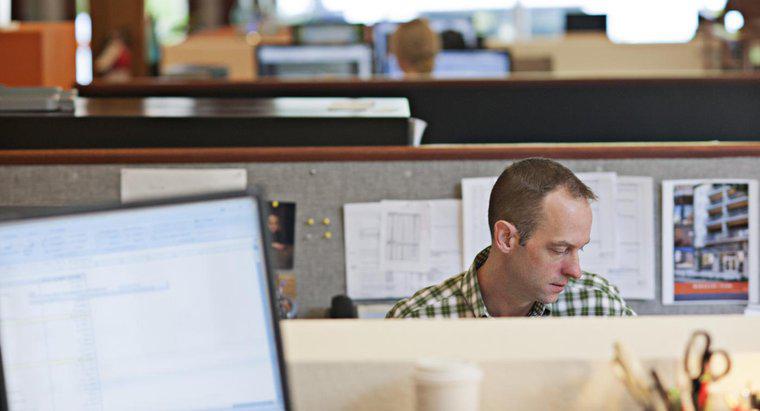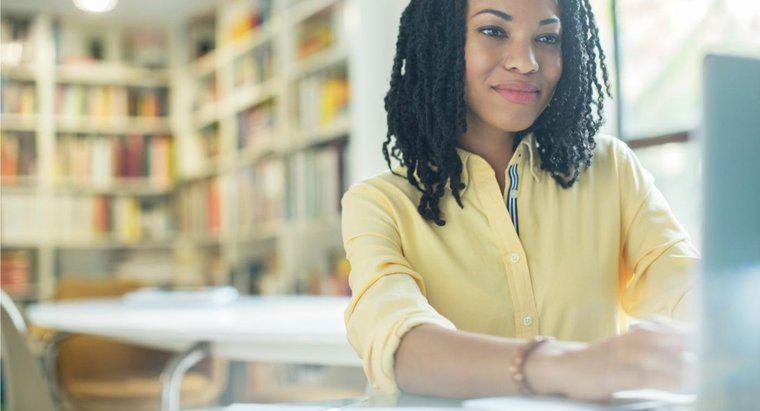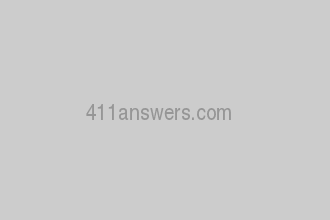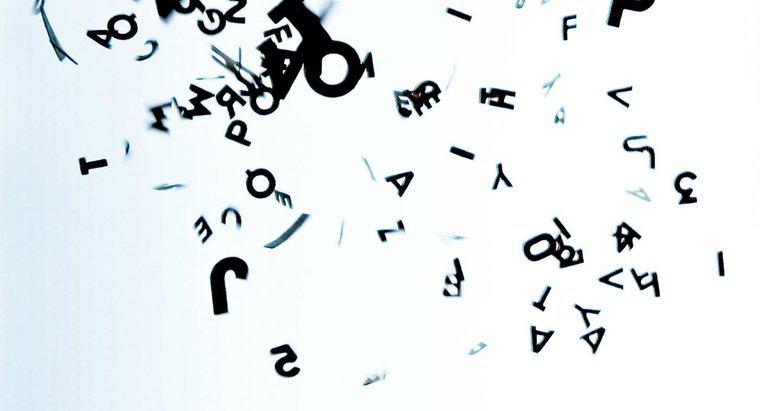Accedi alla grafica SmartArt, che utilizza un modello di organigramma, per creare un organogramma in Microsoft Word. La grafica SmartArt può essere trasferita da Excel, PowerPoint, Outlook o Word stesso.
-
Crea il modello per il tuo organogramma Microsoft Word
Nella tua presentazione, foglio di calcolo, documento o e-mail, fai clic sulla scheda Inserisci e nel gruppo Illustrazioni, fai clic sull'icona SmartArt. Sotto "Scegli una grafica SmartArt, seleziona Gerarchia e fai clic sul modello per creare il layout per il tuo organogramma.
-
Incolla o digita testo
Per inserire il testo nell'organogramma, seleziona una casella nella grafica SmartArt e digita il testo. Per motivi organizzativi, inserisci il tuo testo solo dopo aver aggiunto tutte le caselle necessarie all'organogramma. Per incollare il testo da un altro programma o percorso, è sufficiente copiare il testo e incollarlo nel riquadro di testo. Dopo aver fatto clic su OK, Microsoft Word posiziona e organizza automaticamente il testo nell'organogramma.
-
Aggiungi immagini al tuo organogramma
Per aggiungere immagini, scorri fino alla scheda Inserisci, seleziona il gruppo di illustrazioni e fai clic sull'icona SmartArt. All'interno del menu Scegli un oggetto SmartArt, fai clic su Gerarchia, quindi fai doppio clic sull'icona Grafico organizzazione immagine. Seleziona la casella in cui desideri includere l'immagine, quindi seleziona l'icona dell'immagine. Nel menu successivo, seleziona la cartella che contiene la tua immagine e seleziona il file immagine, quindi Inserisci. Per aggiungere del testo alla tua immagine, seleziona Testo nel pannello Testo o seleziona una casella nella grafica SmartArt e inserisci il tuo testo.